时间:2022-10-29 08:05
很多朋友不知道怎么把一张照片制作成动态的视频,现在把照片怎么生成视频的方法介绍一下,朋友们可以认真学习一下。
第一步:抠图
首先用 Photoshop 打开准备好的图片,并用钢笔工具,将画面中的人物扣出。
▼扣出人物
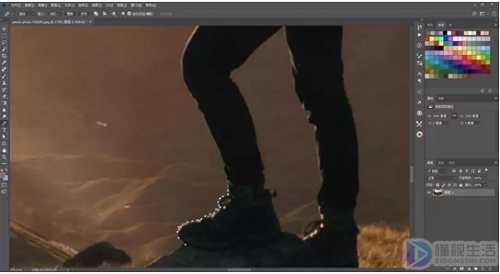
▼扣图完成
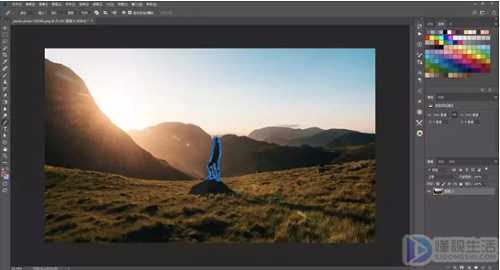
第二步:选区
在人物上右键,点击「建立选区」,羽化半径为 0,并按快捷键「Ctrl+Shift+J」创建一个剪切图层。
于是在右边的图层面板中,就变成了两个图层。
▼图层面板
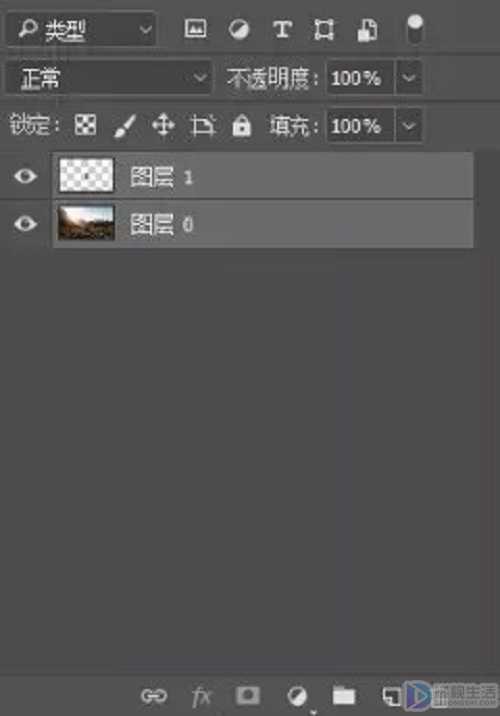
第三步:修复
点击图层面板中刚才所抠出来的人物图层旁边的小眼睛,隐藏上方的图层,就会看到像下方这样,人物已经不见。
这时,我们在按住「Ctrl」并点击人物图层,就会自动在人物位置建立选区。
▼隐藏图层并选区

接着按「Shift+F5」,选择「内容识别」,「不透明度100%」,让 PS 为你自动识别并填充好背景。
▼内容识别填充

▼填充完成

填充完成之后,会发现出现了奇怪的边缘,这时,我们再用修复工具或者图章工具进行修复。
▼修复完成

第四步:新建
接下来就是与照片不同的地方了,按「Ctrl+N」新建一个文档,宽和高分别设置为 1920 和 1080,也可以自己根据自己的电脑性能进行设置。
▼新建文档

新建立之后,将原本抠出来的人物图层和背景图层一同拖到新建的图层之中,并按「Ctrl+T」对其大小进行调整。
▼大小调整
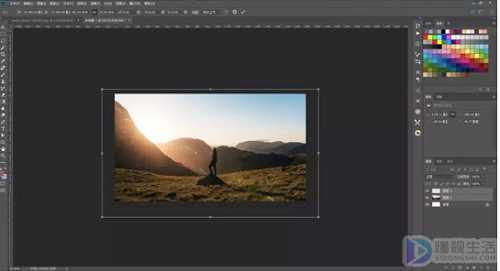
大小调整合适之后,在图层处右键,并点击「转换为智能对象」,切记是两个图层都要转换为智能对象,为的是在缩放调整的时候不会影响画质。
▼转换为智能对象

第五步:时间轴
接着点击菜单栏的「窗口」,打开「时间轴」,然后点击下方的「创建时间轴」。
▼打开时间轴
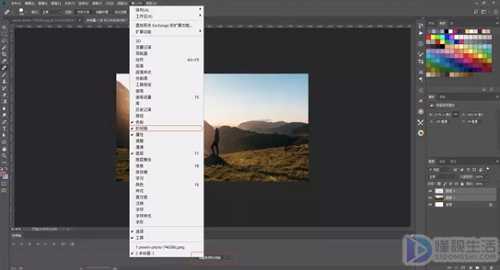
在图层面板选择人物图层,然后在时间轴的播放进度调位于开始时,点击右边的「变换」按钮,并建立一个关键帧。
▼建立关键帧

接着拖动进度条到末端,建立一个关键帧。
▼建立关键帧

再按「Ctrl+T」,将人物缩小。注意缩小的时候不能与背景显的突兀。
▼缩小人物

再从图层面板中,选择照片的背景图层,同样按照刚才的方法,在开端和末端建立一个关键帧,并在末端的时候,按「Ctrl+T」,将背景放大。
▼放大背景

点击「播放按钮」,观察变换是否自然,如果不够自然需要对画面再次进行调整。
▼播放按钮
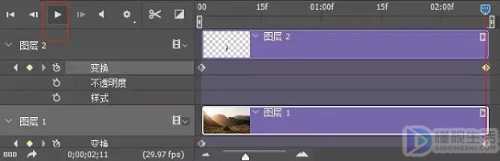
▼测试完成

第六步:导出
测试完成之后,我们就可以导出视频或者 Gif 动画了。
点击「文件」-「导出」-「储存为 web 所用格式」/「渲染视频」。(「储存为 web 格式」可导出 Gif 动画,「渲染视频」可导出视频文件)
▼播放按钮

最后一步,大功告成
上面就是把照片生成视频的方法的介绍,希望对朋友们有用