时间:2022-10-29 03:19
安装系统不是那么复杂,小白用户都可以学会,下面就为大家提供小白用户操作步骤
材料/工具
U盘
方法
打开360浏览器,搜索小白系统,点击搜索
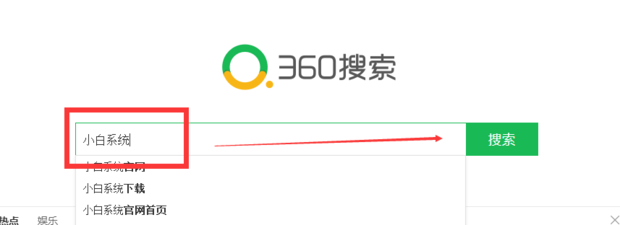
根据搜索结果,点击打开小白官网下载小白装机

下载系统版本,如win7,下载之后保存到U盘

下载小白装机系统软件,安装在电脑上

将U盘插入电脑

在电脑上打开小白装机

打开U盘启动

选择U盘模式

如图所示,勾选路径,选择一键制作系统

选择高级版本

自定义参数设置

设置参数,如图所示

点击一键制作

如图所示选择U盘格式化,点击确定

选择安装系统的版本如win7

U盘制作成功,点击确定

点击模拟,检查一下系统快捷键等是否正常,系统是否没有下载出问题

模拟之后,点击关机

电脑关机之后会进入系统安装

选择新机型

选择64位

初始化

点击之前在U盘里制作好的系统版本
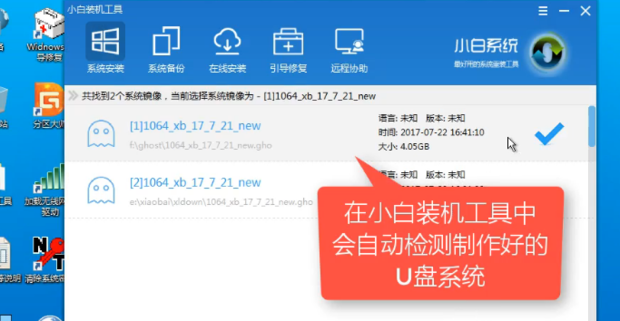
点击安装

点击继续安装

开始安装系统,等待安装

win7安装完成


抖音以后那么多的悲伤那么多的凄凉是什么歌_歌名、歌词分享(图文)
2023-01-08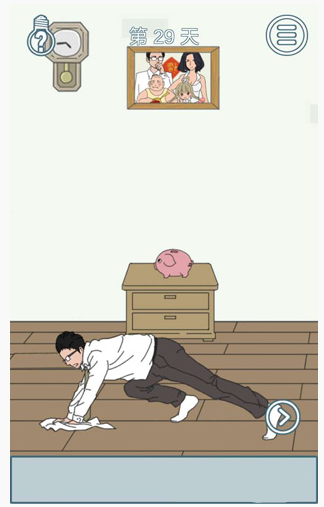
找到老公的私房钱2第29关攻略_找到老公的私房钱2第29关怎么过(图文)
2023-01-08
明日之后怎么刷结构分_无限制盖大楼方法(图文)
2023-01-08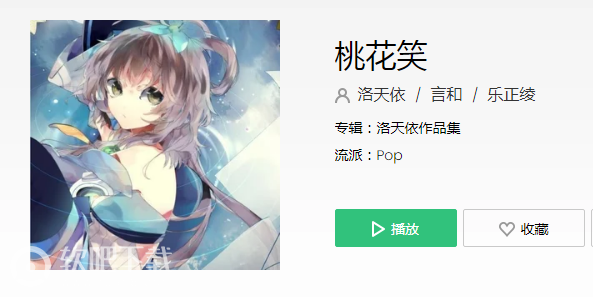
抖音月儿在手中开呀怀儿笑是什么歌_歌名、歌词分享(图文)
2023-01-08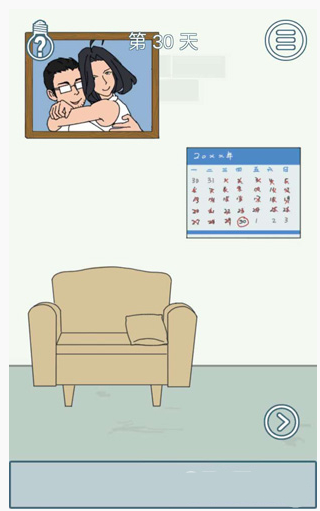
找到老公的私房钱2第30关攻略_找到老公的私房钱2第30关怎么过(图文)
2023-01-08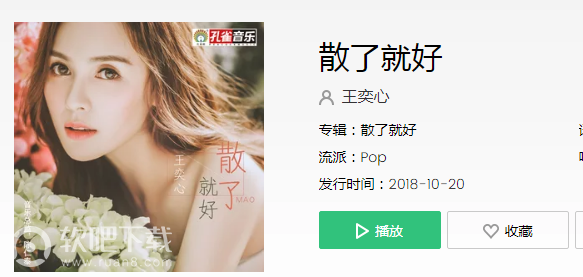
抖音爱恨一笔勾销是什么歌_歌名、歌词分享(图文)
2023-01-08
明日之后明日无间道完美通关攻略_明日无间道怎么玩(图文)
2023-01-08
明日之后明日无间道完美结局是什么_明日无间道完美结局教程(图文)
2023-01-08