时间:2024-12-22 04:47
在电脑使用中,截屏是一个非常常用的功能。然而,很多人可能只知道一两个截屏的方法,而不了解更多的快捷键。本文将介绍电脑上截屏的一些常用快捷键,帮助读者更加方便地进行截屏操作。
一:了解截屏基础知识
在开始介绍截屏的快捷键之前,我们先来了解一下截屏的基础知识。截屏是指将电脑屏幕上的内容保存为图片文件的操作。通常情况下,我们可以通过按下特定的组合键来完成截屏操作。
二:全屏截屏的快捷键
全屏截屏是最基本也是最常用的截屏方式。按下“PrintScreen”键(有时也称为“PrtScn”或“PrtSc”键)即可将当前屏幕内容保存到剪贴板中。可以通过粘贴操作(Ctrl+V)将截图粘贴到其他应用程序中。
三:活动窗口截屏的快捷键
如果只想截取当前活动窗口的内容,可以使用“Alt+PrintScreen”组合键。按下这个组合键后,只有当前活动窗口的内容会被截取,而不包括其他窗口的内容。
四:截取指定区域的快捷键
有时候我们只需要截取屏幕上的某个特定区域,而不是整个屏幕。这时可以使用“Win+Shift+S”组合键。按下这个组合键后,屏幕会变暗,并出现一个十字线的光标。拖动光标来选择要截取的区域,然后松开鼠标即可完成截屏。
五:针对触摸屏设备的截屏快捷键
如果您使用的是触摸屏设备,那么可以使用一些特定的快捷键来进行截屏操作。在Windows10中,您可以同时按下“Windows键”和“音量减小”键来进行全屏截屏。
六:窗口截图的其他快捷方式
除了上述提到的快捷键之外,还有一些其他的方法可以进行窗口截图。您可以使用截图工具或第三方软件来进行截屏操作。这些软件通常提供更多的截图选项,例如定时截屏、滚动截屏等。
七:保存截屏的快捷键
在进行截屏之后,我们还需要将截图保存为图片文件。在大多数情况下,按下“Ctrl+V”组合键可以将截图粘贴到其他应用程序中,并进行保存。我们还可以使用“Win+PrintScreen”组合键将截图直接保存为图片文件。
八:快速预览截屏的快捷键
在截取到屏幕内容后,有时候我们希望能够快速预览截图,以确保截图的准确性。使用“Win+Shift+S”组合键截取区域后,截图会自动复制到剪贴板中,您可以按下“Win+V”组合键来预览最近的剪贴板内容。
九:在云端保存截屏的快捷方式
如果您希望将截图保存到云端进行备份或与他人分享,可以使用一些云服务提供的快捷方式。在Windows10中,您可以使用“Win+Shift+S”组合键进行截屏后,直接将截图粘贴到OneDrive等云服务中。
十:在截屏中添加标注的快捷键
有时候,我们希望在截图中添加一些标注,以便更好地表达我们的意思。在Windows10中,按下“Win+Shift+S”组合键截取区域后,可以直接在截图上进行标注操作。一些第三方截图软件也提供了更多的标注选项。
十一:使用快捷键进行屏幕录制
除了截屏操作之外,我们有时候还需要进行屏幕录制。在Windows10中,您可以使用“Win+G”组合键打开游戏栏,然后点击“录制”按钮开始录制屏幕。一些第三方软件也提供了更多的屏幕录制选项。
十二:设置自定义的截屏快捷键
如果您对现有的截屏快捷键不满意,或者希望设置自己习惯的快捷键,Windows系统也允许您进行自定义设置。您可以通过打开“设置”菜单,进入“键盘”选项,并在“快捷键”部分找到“截屏”相关的设置。
十三:如何选择适合自己的截屏方式
在众多的截屏方式中,如何选择适合自己的方法呢?这取决于您的个人需求和习惯。如果只是需要简单的截屏操作,那么全屏截屏或活动窗口截屏可能已经足够。如果需要更多的选项,可以尝试使用第三方截图工具。
十四:截屏的小技巧和注意事项
在进行截屏操作时,还有一些小技巧和注意事项可以帮助提高效率。在截取长页面时,可以使用滚动截屏工具进行连续截图。在进行窗口截图时,可以按住“Alt”键并点击窗口来快速选择窗口。
掌握电脑上的截屏快捷键可以帮助我们更加高效地进行截屏操作。无论是全屏截图、活动窗口截图,还是截取指定区域,都可以通过简单的按键操作完成。希望本文介绍的快捷键对读者有所帮助,并能够在日常使用中提升工作效率。
电脑上的截屏快捷键
在现代社会,电脑已经成为我们生活和工作中不可或缺的工具之一。在使用电脑时,我们经常需要截取屏幕上的某些内容,以便保存、分享或编辑。本文将介绍电脑上常用的截屏快捷键,以及如何使用它们来完成截屏操作。
全屏截图
1.Windows系统:按下键盘上的“PrintScreen”键。
2.Mac系统:按下键盘上的“Command+Shift+3”组合键。
选取区域截图
1.Windows系统:按下键盘上的“Alt+PrintScreen”组合键,然后用鼠标选取要截图的区域。
2.Mac系统:按下键盘上的“Command+Shift+4”组合键,然后用鼠标选取要截图的区域。
窗口截图
1.Windows系统:按下键盘上的“Alt+PrintScreen”组合键。
2.Mac系统:按下键盘上的“Command+Shift+4”组合键,然后按空格键,再点击要截图的窗口。
截取活动窗口
1.Windows系统:打开要截图的窗口,然后按下键盘上的“Alt+PrintScreen”组合键。
2.Mac系统:打开要截图的窗口,然后按下键盘上的“Command+Shift+4”组合键,然后按空格键,再点击要截图的窗口。
截取菜单
1.Windows系统:打开要截图的菜单,然后按下键盘上的“PrintScreen”键。
2.Mac系统:打开要截图的菜单,然后按下键盘上的“Command+Shift+4”组合键,然后按空格键,再点击要截图的菜单。
其他常用功能
1.截图后直接保存:在使用快捷键截图后,截图会自动保存到剪贴板中。您可以使用画图工具或其他图片编辑软件来打开剪贴板中的图片并保存。
2.截图后编辑:在使用快捷键截图后,您可以使用图片编辑软件对截图进行编辑,如裁剪、标记、添加文字等。
3.快速分享截图:在使用快捷键截图后,您可以直接将截图粘贴到邮件、即时通讯工具或其他应用程序中,并发送给他人。
通过本文介绍的电脑上的截屏快捷键,我们可以快速、便捷地完成截屏操作。掌握这些技巧将极大地提高我们的工作效率,使我们能够更加方便地保存、分享和编辑屏幕上的内容。无论是日常使用还是工作中,截屏技巧都是我们必备的技能之一。
台式电脑如何截屏截图快捷键?
步骤/方式1
全屏截图:键盘按住Print Screen键(通常简写为Prtscr)可截取整个电脑屏幕,截取后打开画图软件ctrl+v键可直接在文档中保存
步骤/方式2
窗口截图:键盘按住Alt+Print Screen键,可截取打开的程序活动窗口,不截取整个屏幕,截取后打开画图软件ctrl+v键可直接在文档中保存
步骤/方式3
任意框选截图:一般Windows电脑自带一个截图工具,鼠标左键Win图标,可直接输入“截图工具”选择附件文件夹下的截图工具,打开即可使用。
截图有4种模式:任意格式截图、矩形截图、窗口截图、全屏幕截图。
电脑桌面截屏的快捷键是Ctrl+PrtSc键。
以下是
在许多电脑上,按下Ctrl键与PrtSc键的组合可以实现桌面截屏功能。这个快捷键可以快速地捕捉整个屏幕的图像,并将其保存为图片文件。这样用户可以方便地保存所需的内容,用于编辑、分享或记录等操作。此外,有些操作系统和软件可能会有自己的额外截屏工具或快捷键,但它们通常都是以Ctrl+PrtSc组合为基础。这一组合键的使用非常普遍,是许多用户进行桌面截屏的首选方式。
为了确保正确截屏,用户在进行操作时只需同时按下Ctrl和PrtSc键即可。请注意,在某些情况下,如果电脑上连接了多个屏幕或者正在运行某些特定的软件,可能需要额外的操作来确保捕获正确的屏幕内容。此外,为了后续找到保存的图片,用户通常需要查看剪贴板或者进行粘贴操作,因为截屏后的图片通常会被暂时保存在剪贴板中。如果对电脑操作不太熟悉,建议查阅相关操作指南或手册以确保正确执行截屏操作。
总体来说,Ctrl+PrtSc是广泛使用的电脑桌面截屏快捷键组合,无论是为了工作还是娱乐,都可以使用这个组合键快速捕捉屏幕内容。为了更好地使用这一功能,建议用户了解并掌握基本的操作方法和注意事项。

《加把劲魔女》配置要求高吗?游戏配置要求一览
2022-12-26
《符文工房5》水晶花种子如何获得?水晶花种子获取方法介绍
2022-12-26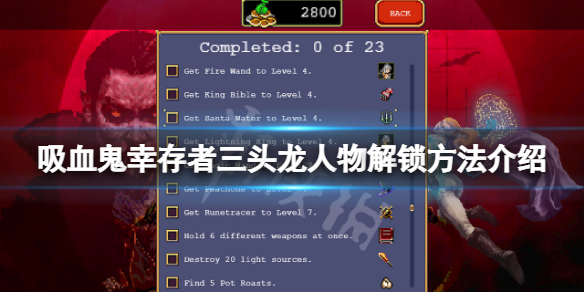
《吸血鬼幸存者》Gyorunton怎么解锁?三头龙人物解锁方法介绍
2022-12-26
《迷失》stray斗篷给谁?斗篷获得方法介绍
2022-12-26
《迷失》stray电缆在哪拿?电缆获得方法介绍
2022-12-26
《迷失》stray躲猫猫怎么跳杯?躲猫猫技巧要点
2022-12-26
《仙剑客栈2》全人物收集攻略 全角色招募攻略大全
2022-12-26
《仙剑客栈2》7月20日更新了什么?v1.0.3版更新内容一览
2022-12-26