时间:2022-12-09 03:18
据了解,我国市面上80%以上的电脑都还在使用操作简单的win7系统,那么Win7如何设置局域网共享呢?下面我们就来介绍2种win7局域网共享设置的方法,希望可以帮助到大家。

Win7如何设置局域网共享一:
1、开启“网络和共享中心”,选中“更改高级共享设置”。
2、在“启用网络发现”和“启用文件和打印机共享”前勾选,再保存。
3、打开“计算机”右键菜单,选中“管理”。
4、在管理中,按顺序点击:本地用户和组—用户—Guest ,双击Guest 。
5、在Guest中,将“账户已禁用”前面或后面的勾选,再确定。
6、在点击开始菜单,输入 secpol.msc 按回车。
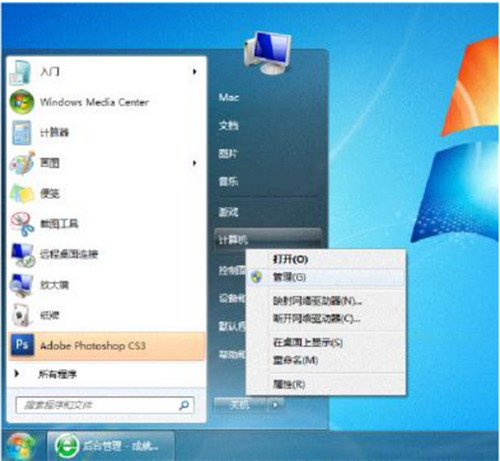
7、打开“本地安装策略”之后,按顺序点击:本地策略—用户权限分配—拒绝从网络访问这台电脑,再双击“拒绝从网络访问这台电脑”。
8、在“拒绝从网络访问这台电脑”中,选中“Guest ”,将它删除,再确定。
9、按顺序点击:本地策略—安全选项—网络访问:本地账户的共享和安全模型,再双击“网络访问:本地账户的共享和安全模型”。
10、在本地账户的共享和安全模型中,选中“仅来宾—对本地用户进行身份验证,它身份为来宾”,再退出。
11、找到局域网共享的文件或文件夹,右键菜单按顺序选中:共享—特定用户。
12、在下拉菜单中选中"Guest" ,点击“共享”。
13、这样就完成啦。

Win7如何设置局域网共享二:
1、无论默认的简单共享还是高级共享,右击共享的文件夹,点击属性-共享。
2、点击高级共享,跳出下面画面。
3、按如下设置:
(1)勾选共享此文件夹。
(2)在共享前后加上 “$"符号,即可隐藏该文件夹,其他人看不到该文件夹。
(3)用户限制人数,若只给2个人看,就设定2。

4、若共享的人数较多,担心文件被破解的话,可在文件名后面加一些数字或英文,但切勿告诉别人文件名全称。
5、若共享对象要修改权限的话,可点击权限,对everyone的权限进行勾选,然后确定返回。
6、再将文件夹路径发给别人,别人进入你的共享即可看到文件夹了。
7、共享的人可在运行上直接打开我的电脑,在上面输入相应的地址,如:”\\Xingzhengbu\$大神弗里曼演示$“即可查看该文件夹。
8、为方便共享人打开文件,可增加快捷方式,右键桌面-新建-快捷方式,然后在文件夹的地址栏中输入”\\Xingzhengbu\$大神弗里曼演示$“,再点击下一步-完成即可。
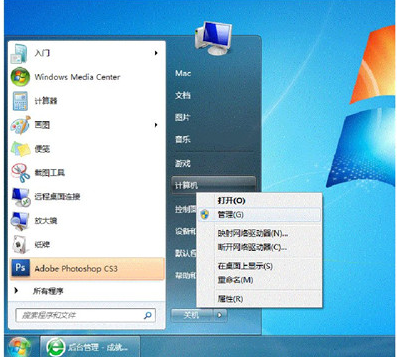
文章总结:Win7如何设置局域网共享以及win7局域网共享设置方法的相关知识就介绍到这里了,其实,win7局域网共享设置的方法很多,不同的方法,它们的步骤是不同的,因此,要认真操作不可马虎。