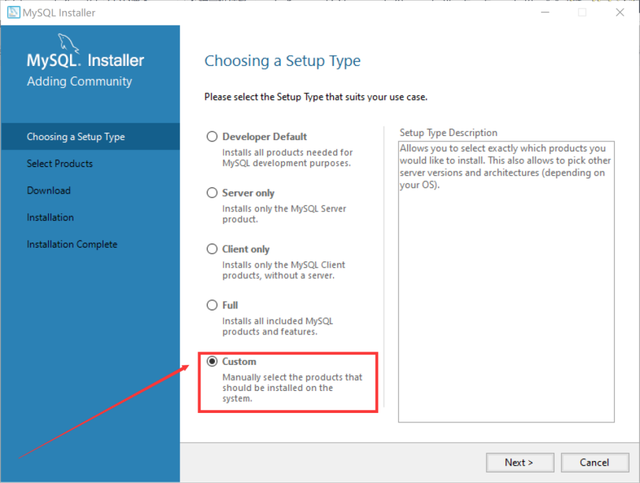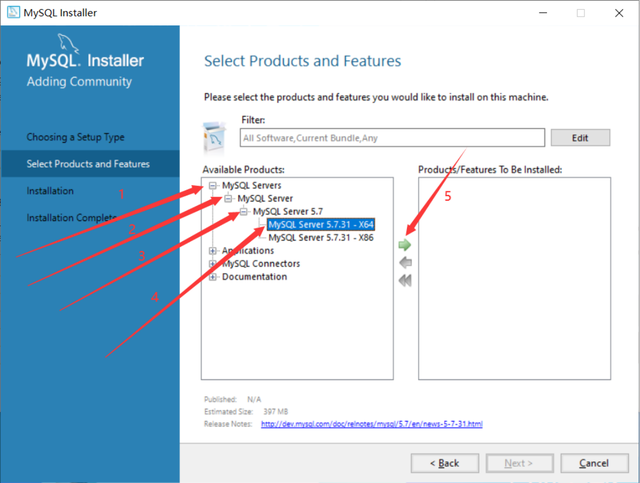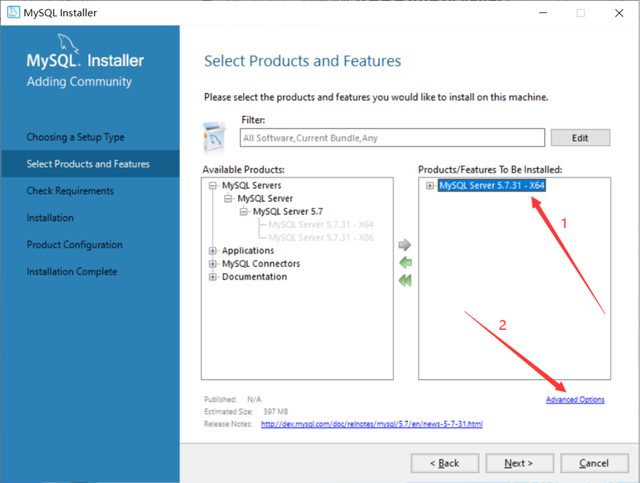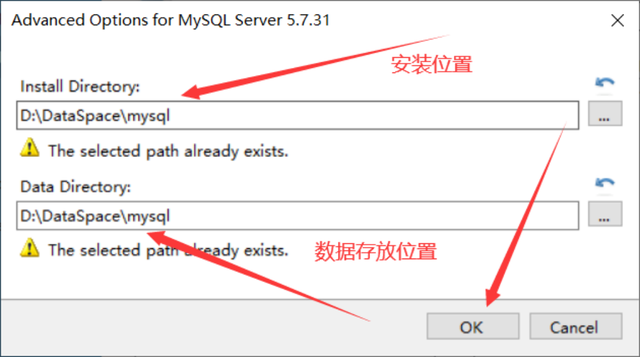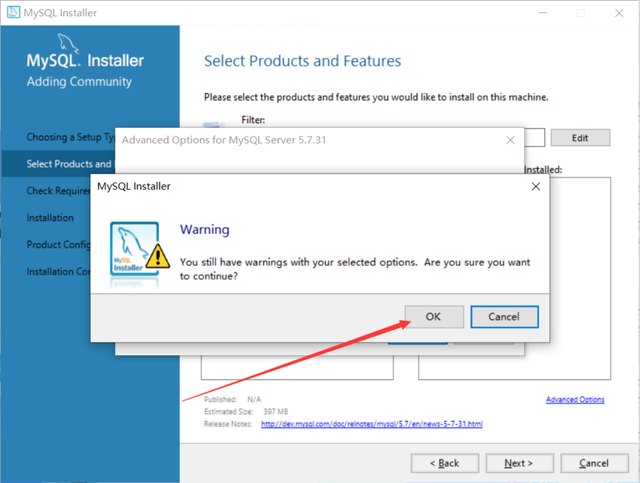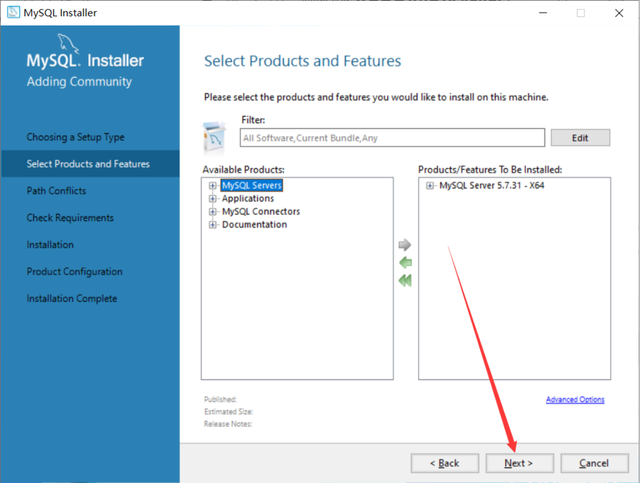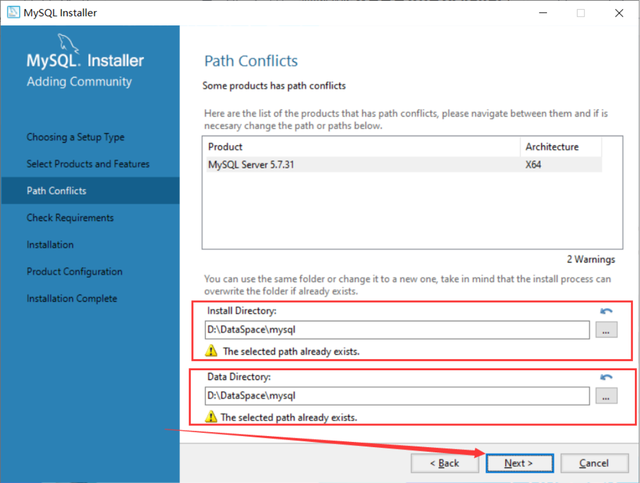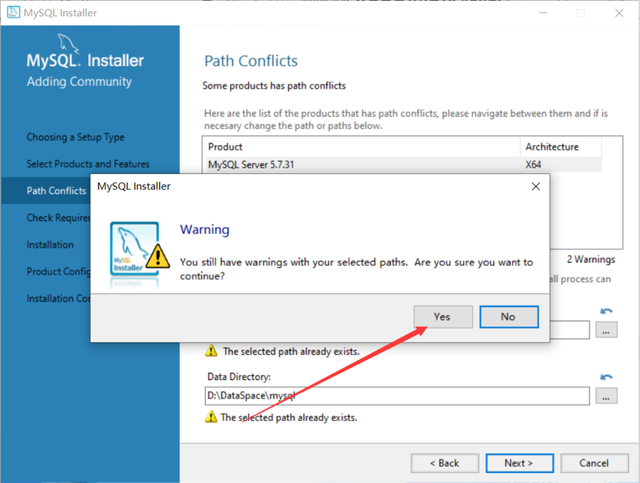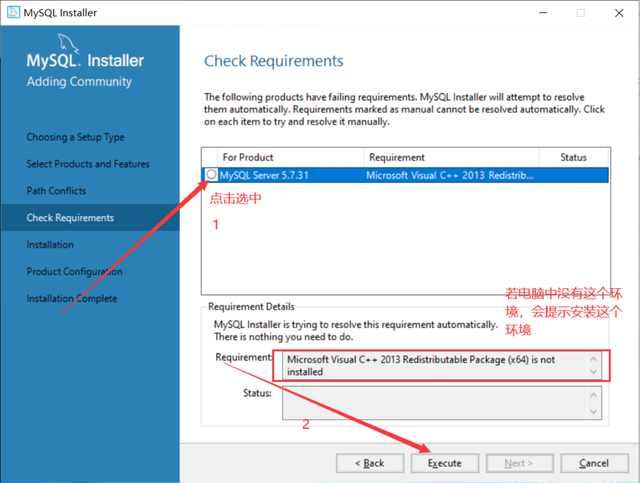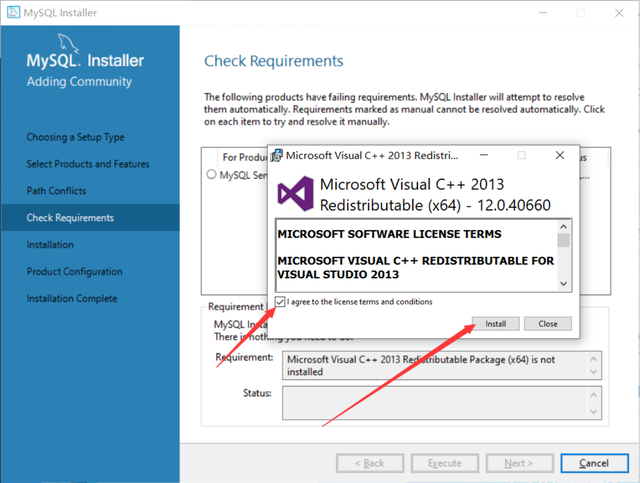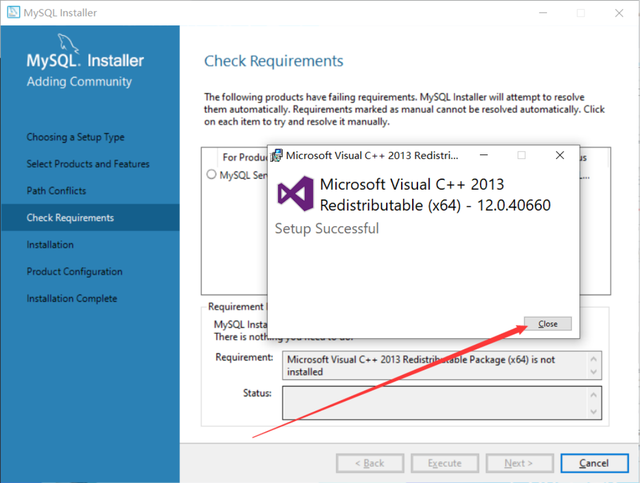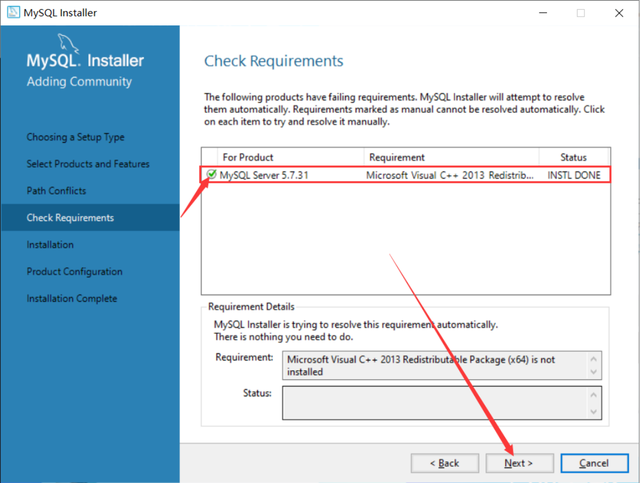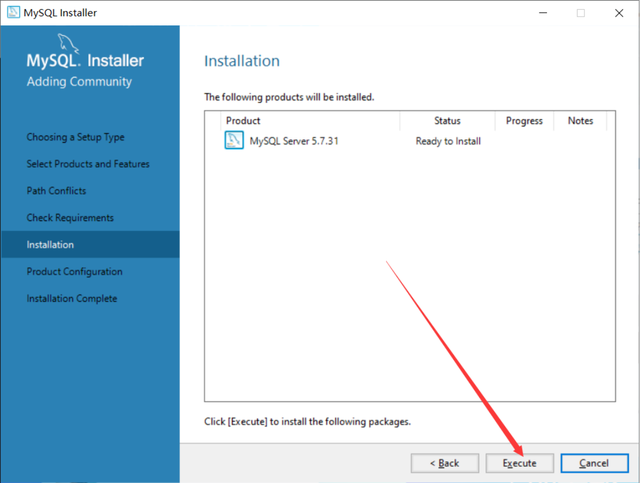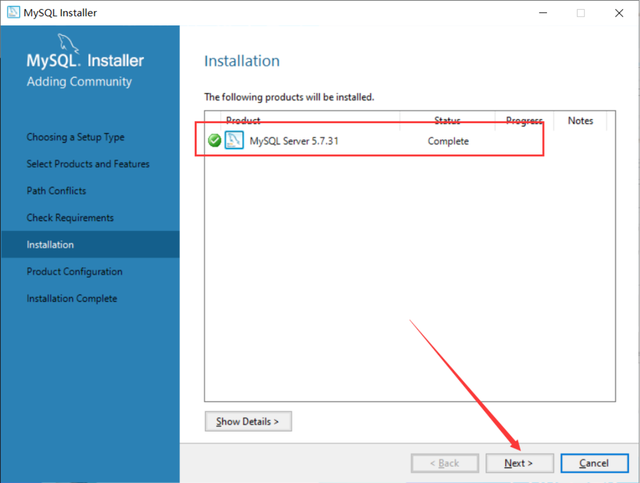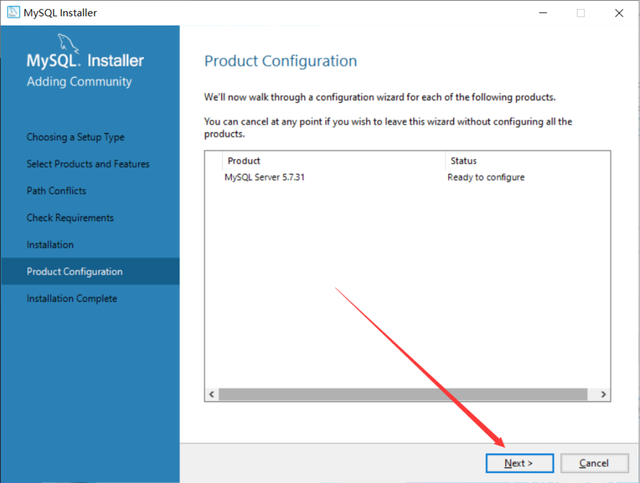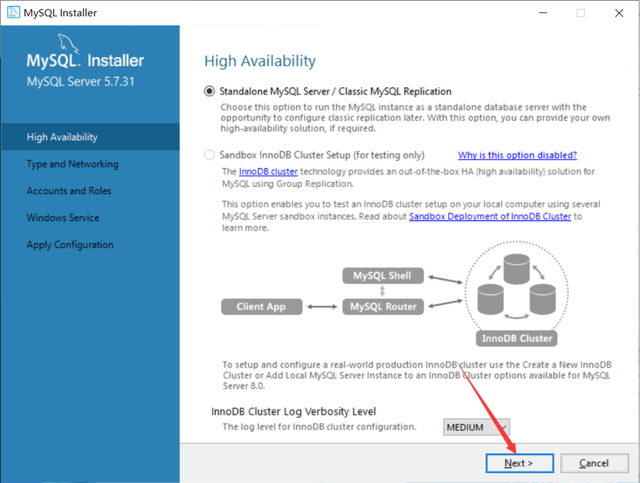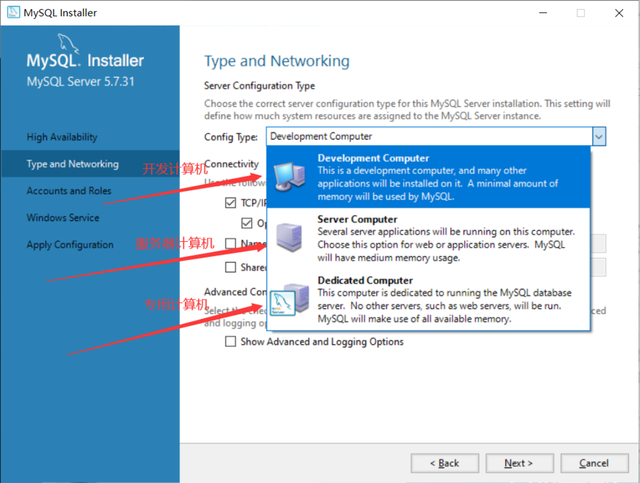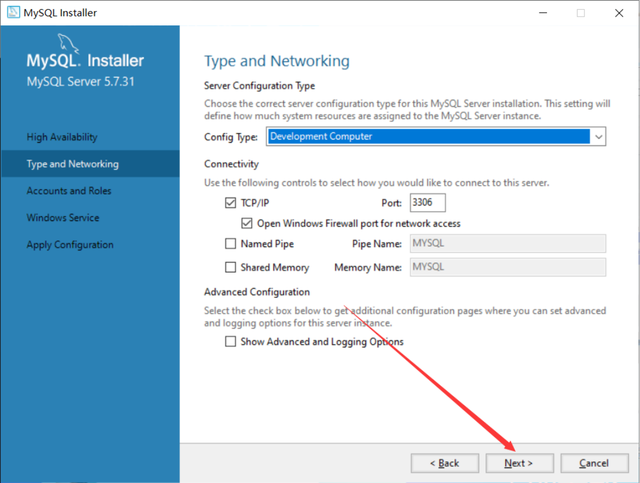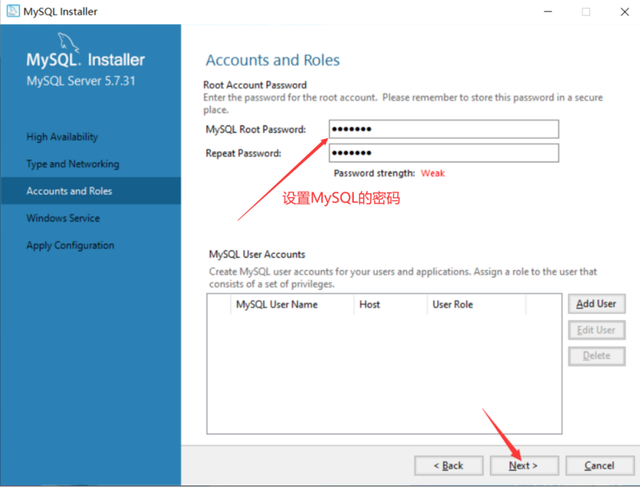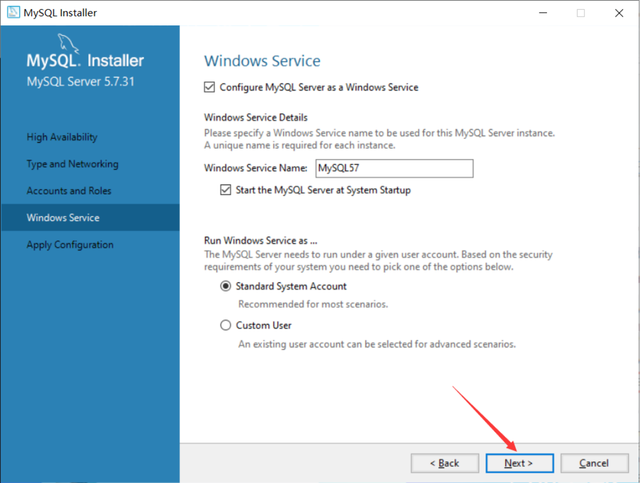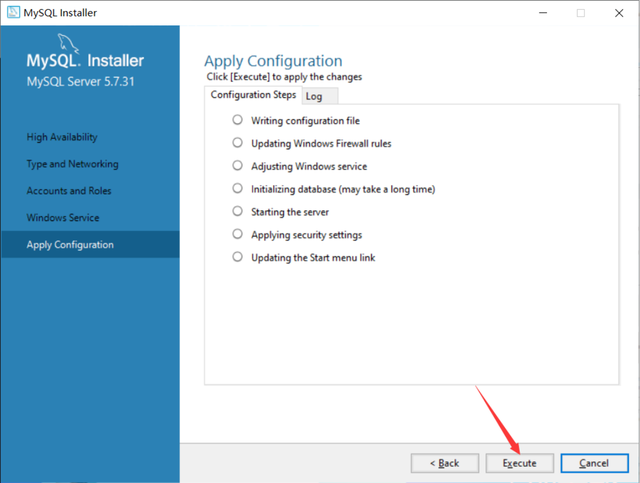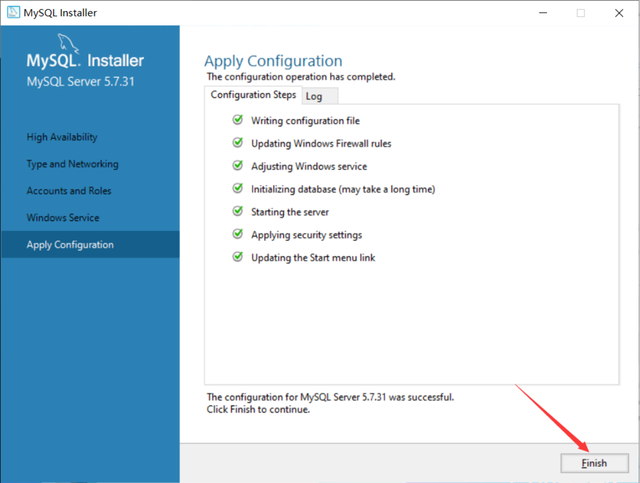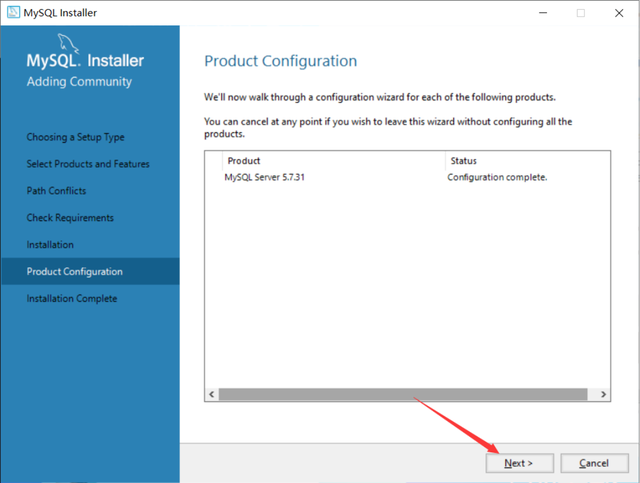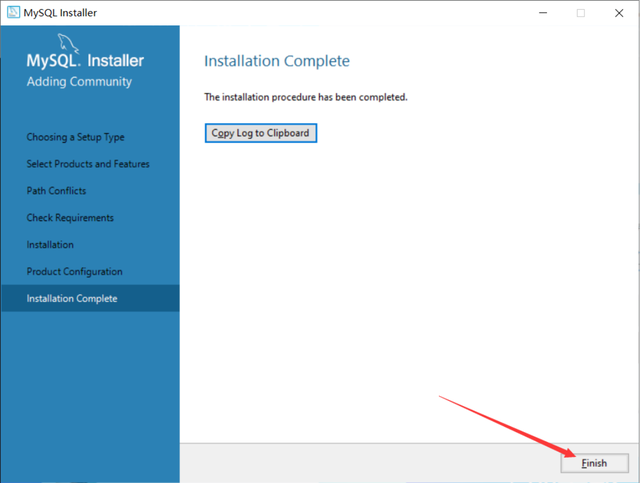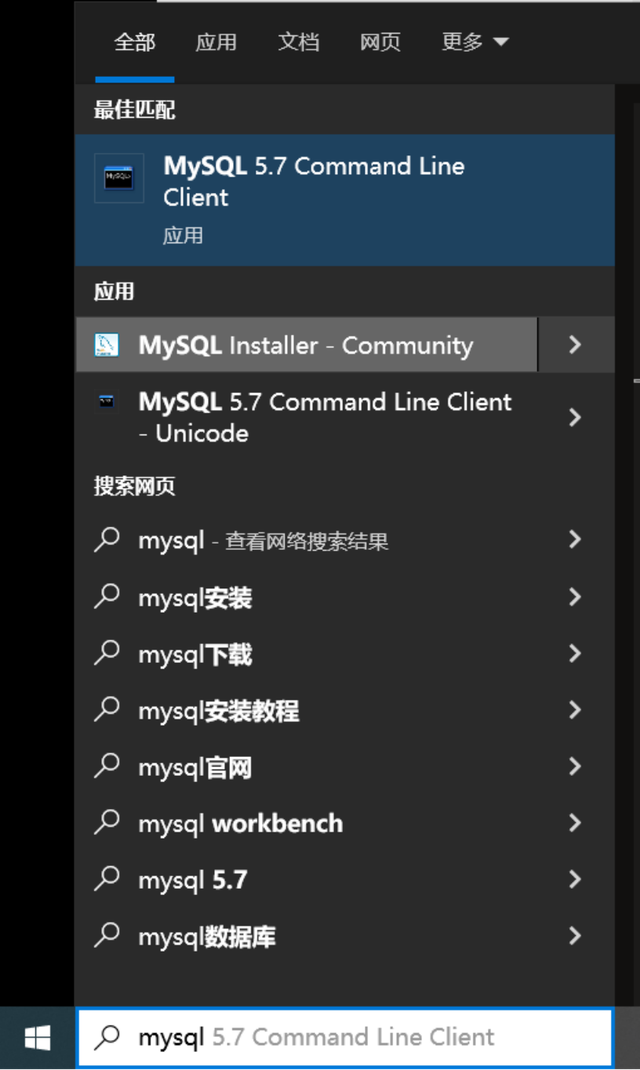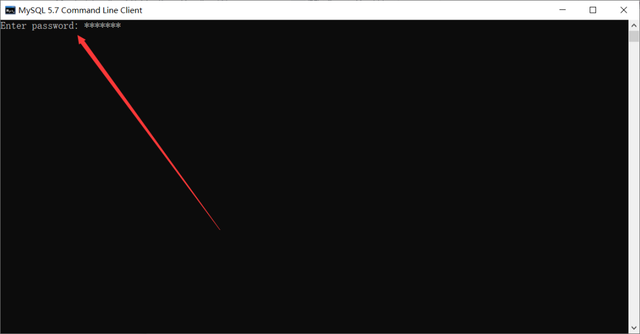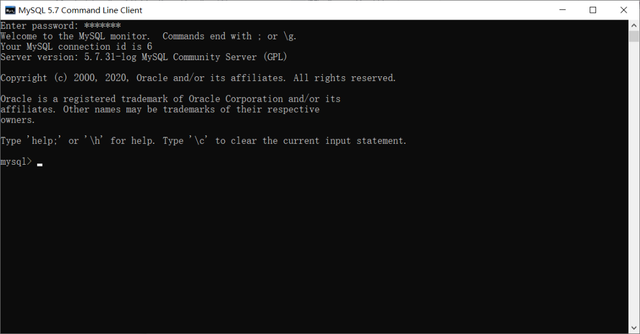小伙伴们知道mysql怎么安装吗?今天小编就来讲解mysql安装配置教程攻略,感兴趣的快跟小编一起来看看吧,希望能够帮助到大家呢。
1. 选择设置类型
双击运行mysql-installer-community-5.7.31.0.msi,这里选择是自定义安装,所以直接选择“Custom”,点击“Next”
“Developer Default”是开发者默认
“Server only”仅作为服务器安装
“Client only”仅作为客户端安装
“Full”是完整安装
“Custom”是自定义安装
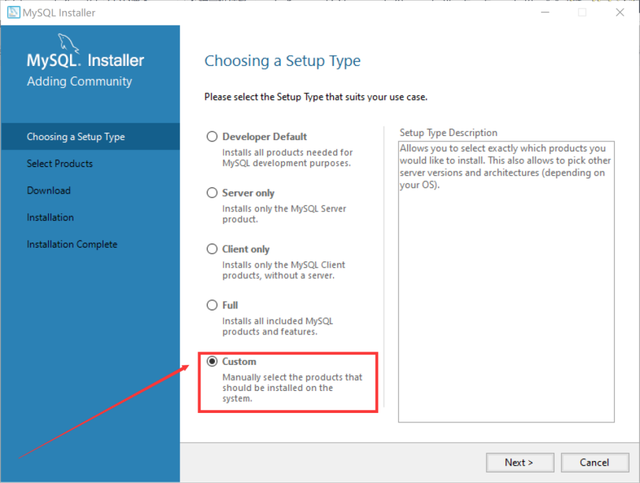
2. 选择安装的产品和功能
依次点开“MySQL Servers”、“MySQL Servers”、“MySQL Servers 5.7”、“MySQL Servers 5.7.31 -64”,然后点击绿色箭头将选中的版本移植到右边选中框中
注:这里选择的是64位系统
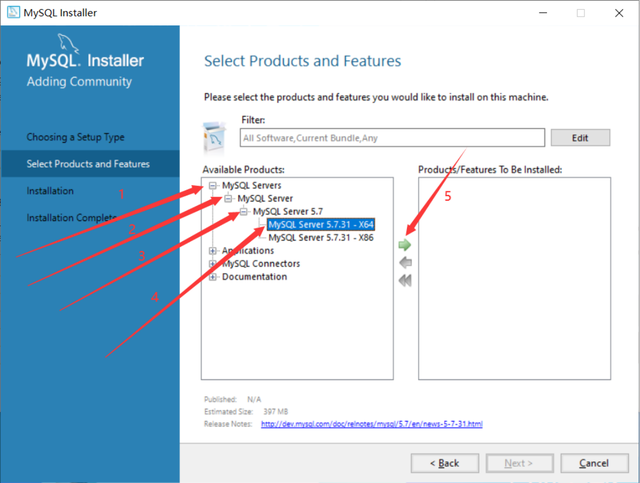
3. 先选中“MySQL Server 5.7.31” ,之后点击下方的蓝色“Advanced Options”
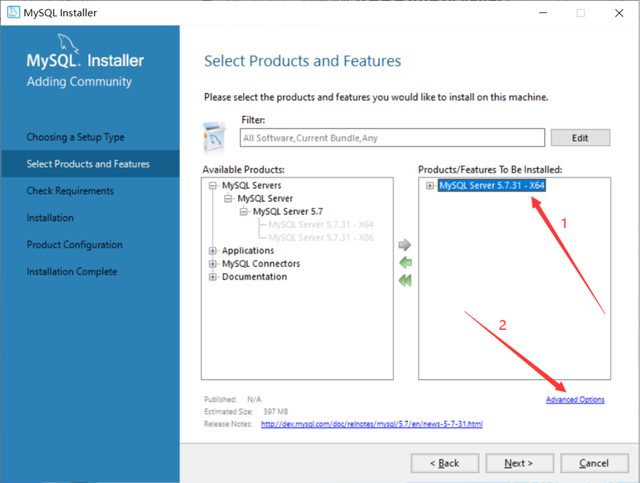
4. 自定义安装路径和数据存放路径,更改完成之后点击“OK”
注:虽说安装在C盘也没毛病,但是个人建议不要安装到C盘,我安装到了D盘
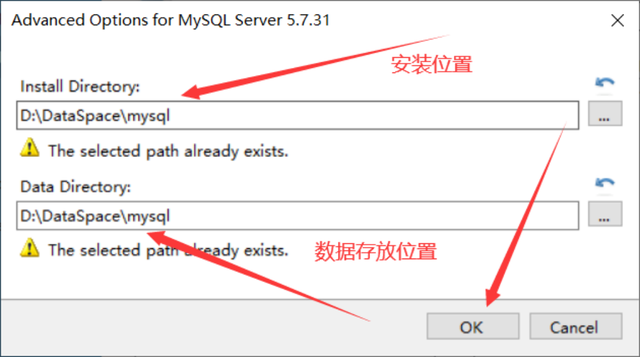
5. 直接点击“OK”
注:这里因为选择了我自己创建的路径,故程序提示路径已存在,是否要继续
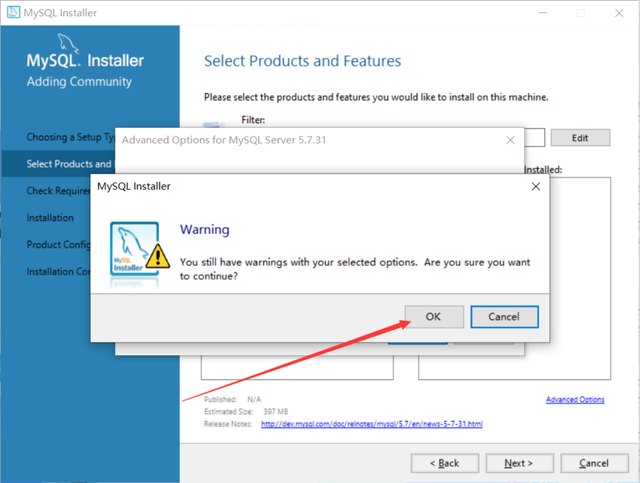
6. 更改完成之后点击“Next”
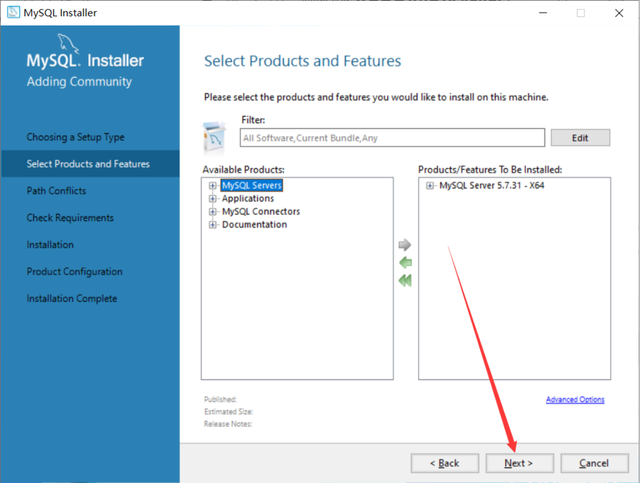
7. 确认一下安装路径和数据存放路径对不对,没有问题的话就直接点击Next
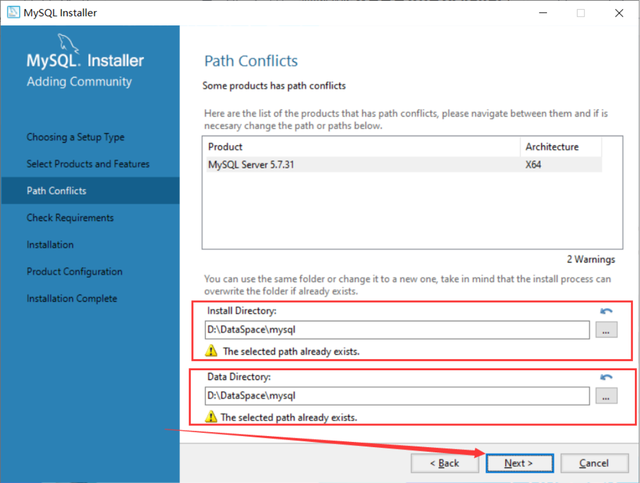
8. 直接点击“Yes”
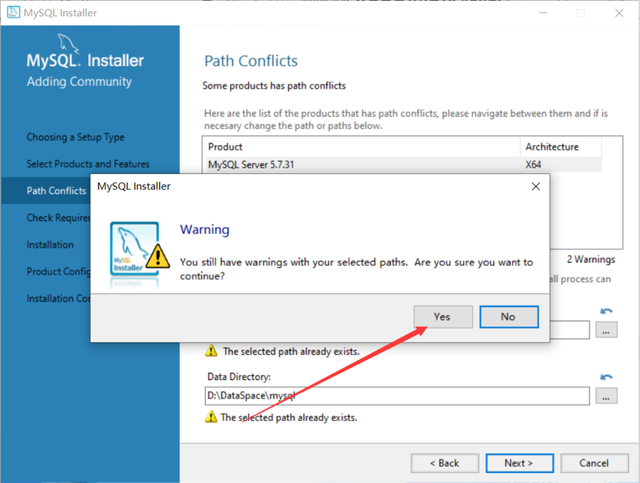
9. 先选中“MySQL Server5.7.31”,若电脑中没有这个环境,会提示安装“Microsoft Visual C++ 2013”环境,点击“Execute”
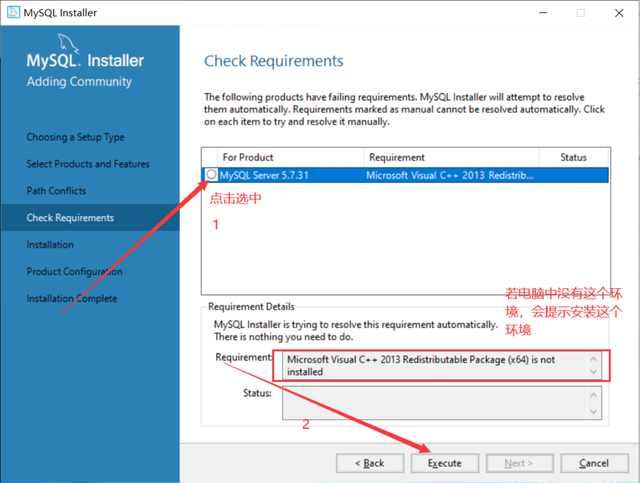
10. 勾选中之后点击“Install”
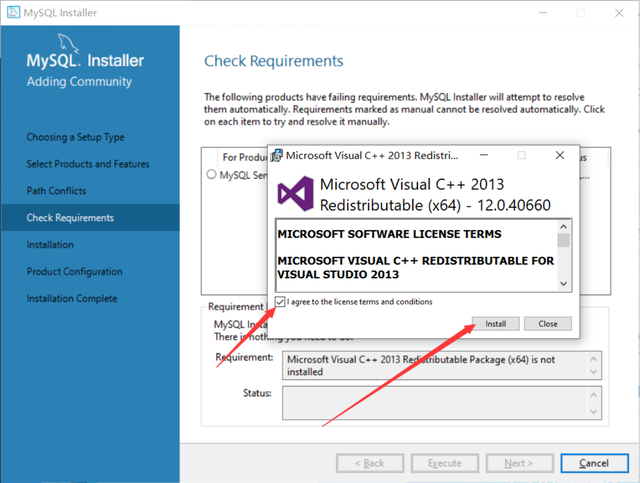
11. 安装完成,点击“Close”
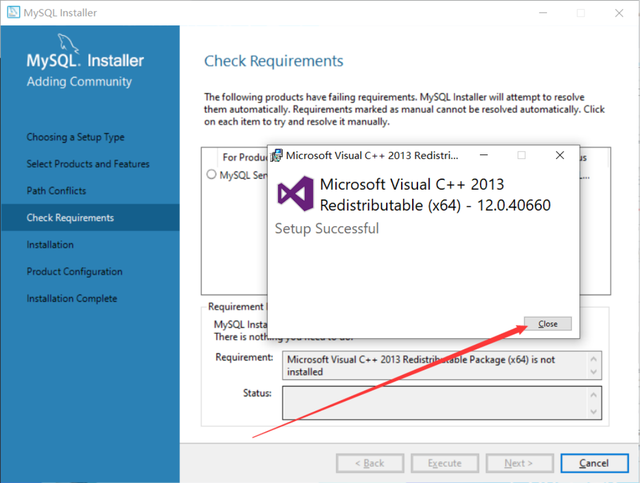
12. 看到这个对勾就说明这个环境安装上了,直接点击“Next”
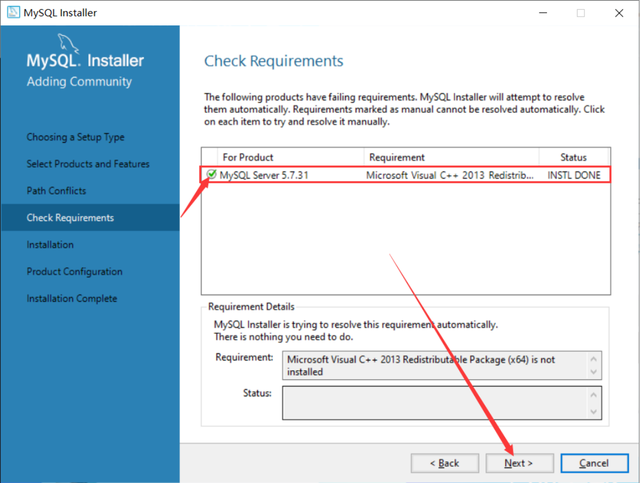
13. 直接点击“Execute”
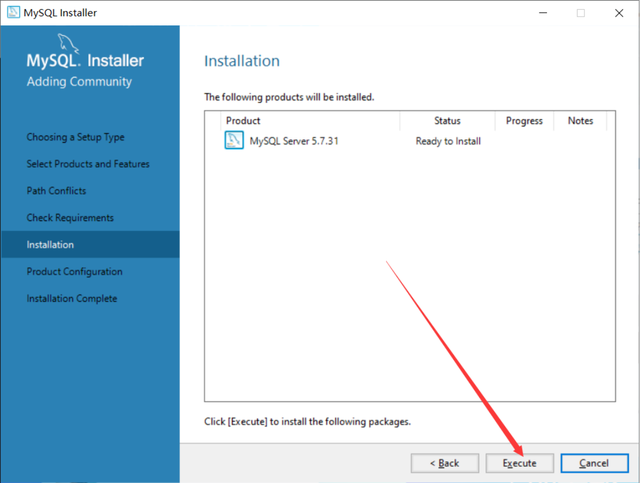
14. 出现这个图标就说明安装成功了,直接点击“Next”
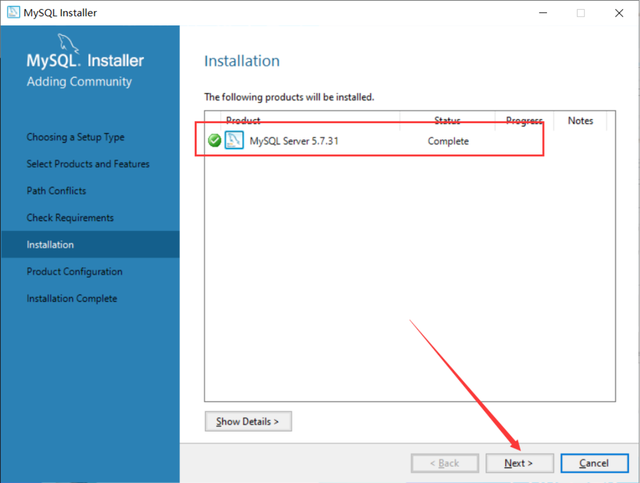
15. 直接点击“Next”
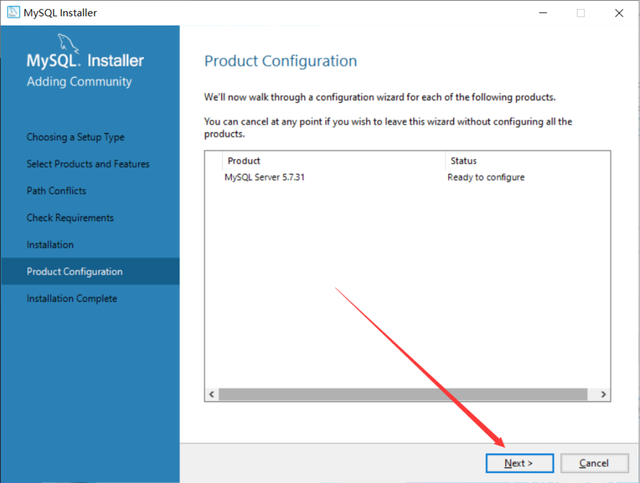
16. 直接点击“Next”
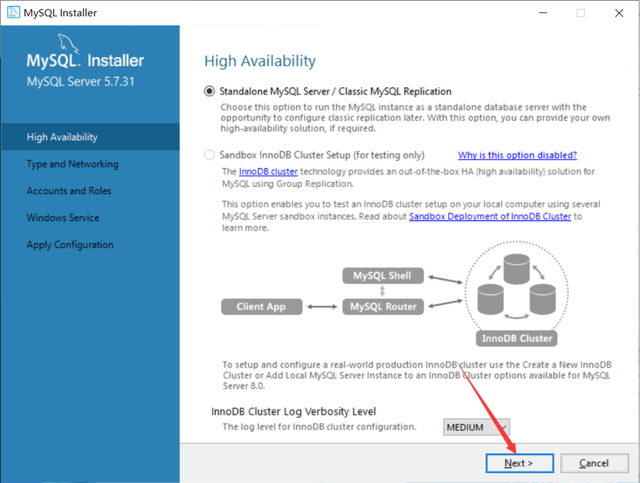
17. 选择安装类型
个人学习研究的话选择“Development Computer”则可以,我这里选择是“Development Computer”
Development Computer 适合个人开发学习使用的
Server Computer 是像主要用于像FTP,email,web服务器等等
Dedicated Computer 只用作MySQL服务器
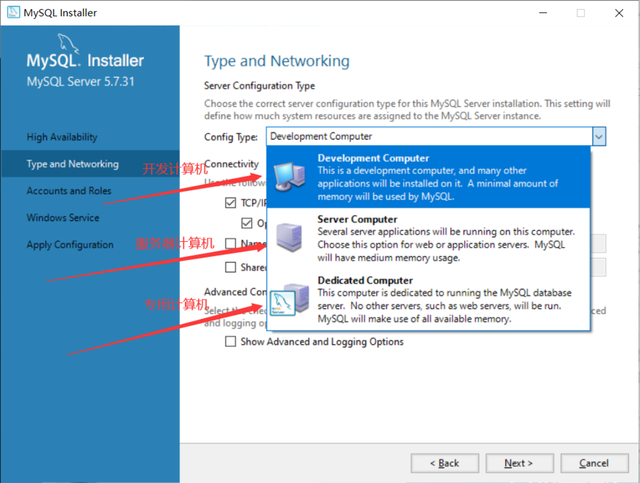
18. MySQL的默认端口是3306,不需要作修改,直接点击“Next”
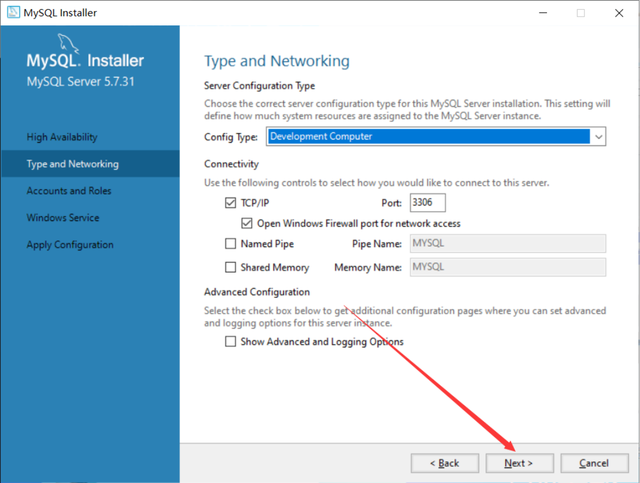
19. 这里需要设置MySQL的密码,不需要太复杂,设置完了直接点击“Next”
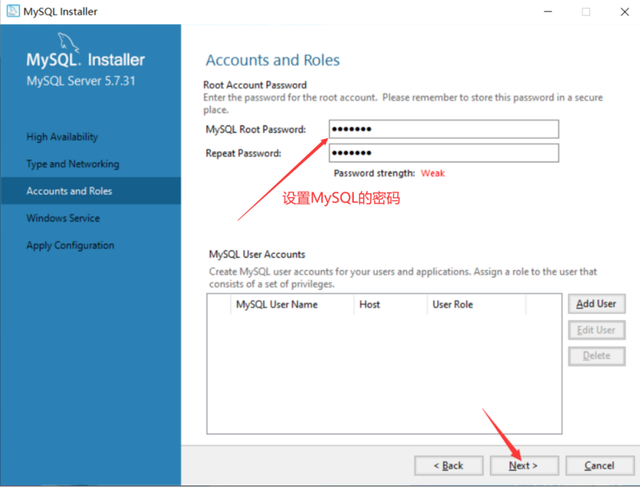
20. 直接点击“Next”
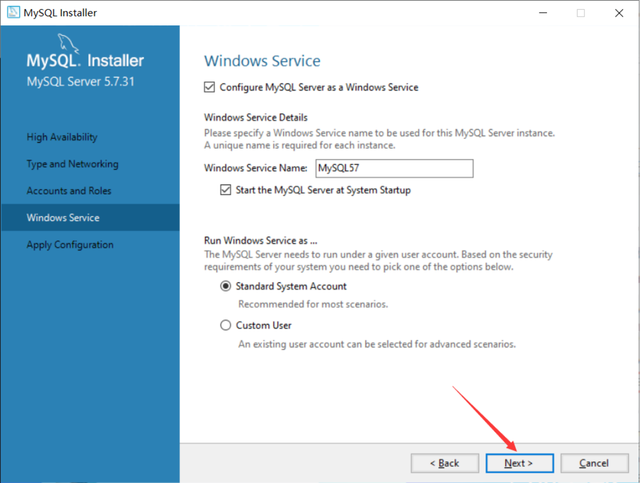
21. 直接点击“Execute”,开始安装,点击安装之后需要等待片刻
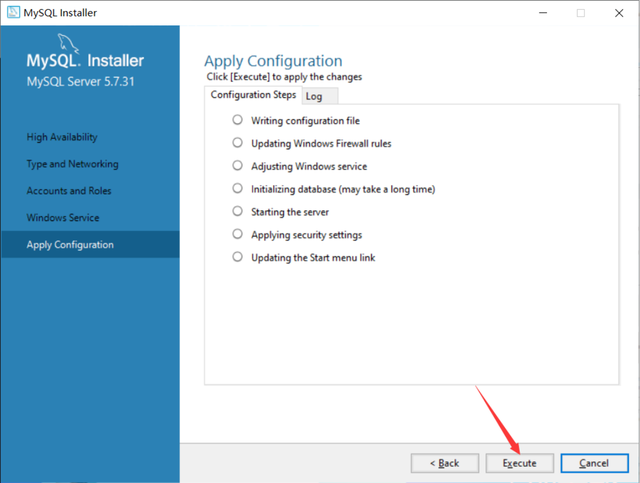
22. 点击“Finish”
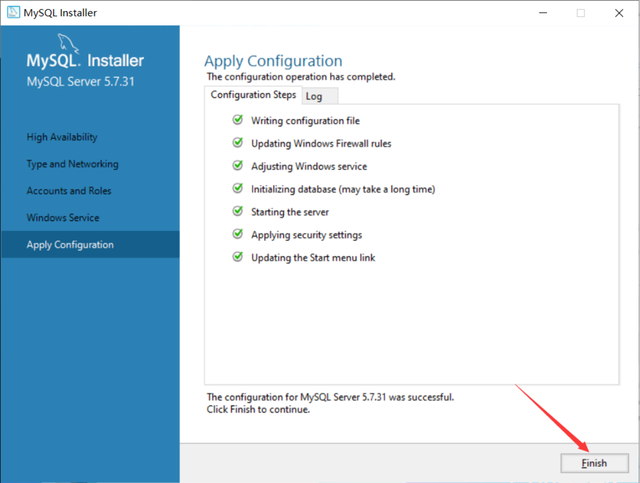
23. 点击“Next”
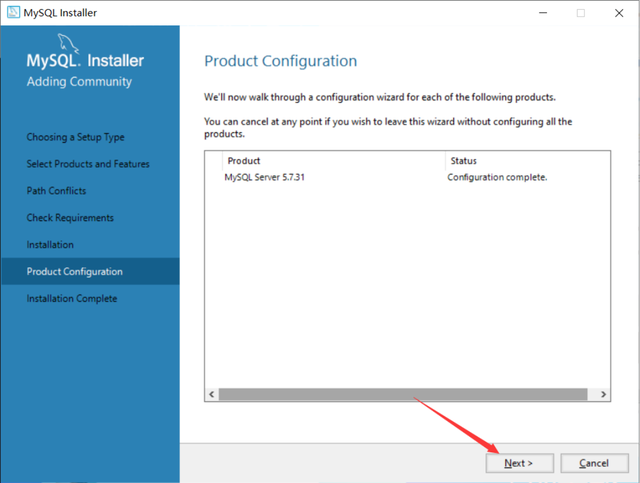
24. 点击“Finish”,此时MySQL安装完成
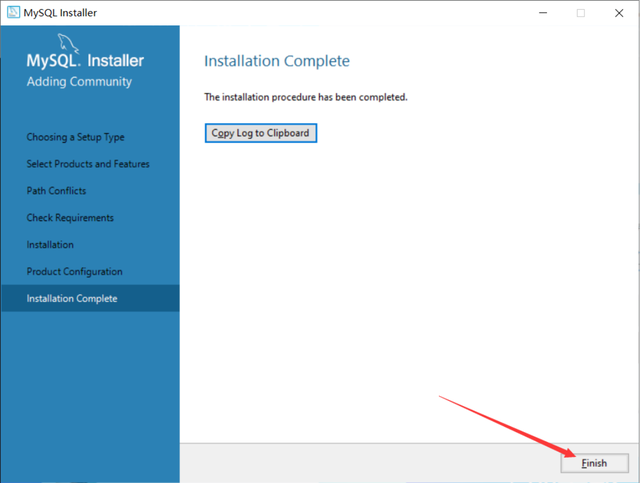
25. 在开始界面搜索mysql,点击第一个MySQL 5.7 Command Line Client
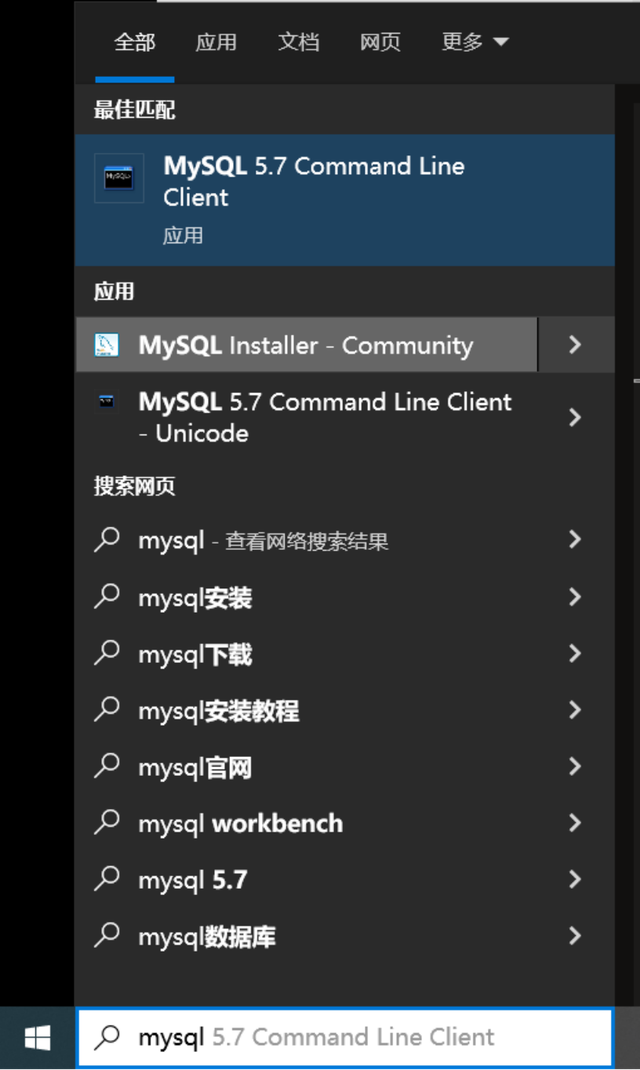
26. 输入刚才设置的MySQL的密码,按Enter键(回车键)
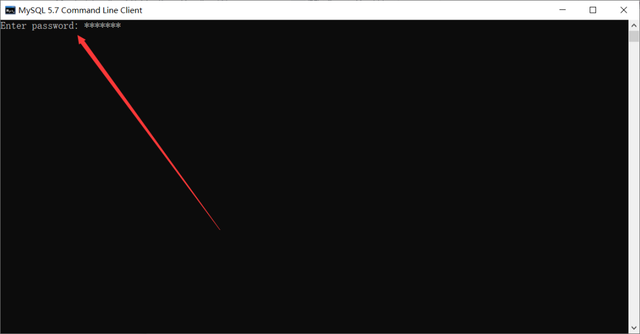
27. 出现下面界面就说明已经安装成功了
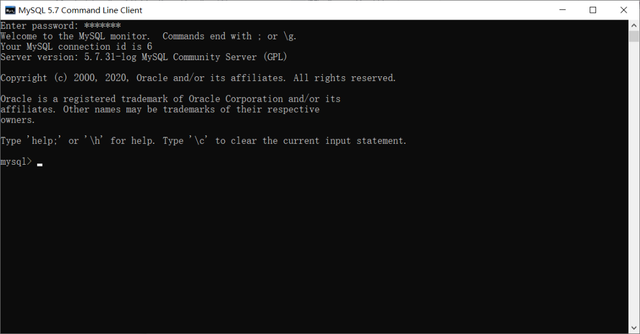
至此,MySQL数据库安装成功
以上就是小编给大家带来的mysql安装配置教程攻略的全部内容,希望能够帮助到大家哦。
标签: